年賀状に文字入れって、ワードや年賀状ソフトをつかうとけっこう大変ですね。
うちの教室では、初心者さんの年賀状作成にはフォトスケープをおすすめしています。
みなさん10分もあればマスターしてしまいますよ。
写真・年賀状素材に文字入れする方法
フォトスケープを「画像編集」モードで開く

フォトスケープを「画像編集」モードで機動

1.写真・年賀状素材の入っているフォルダを選択→
2.写真・年賀状素材が表示される

1.使いたい写真・年賀状素材をクリック→
2.編集画面に写真・年賀状素材が大きく表示される
写真・年賀状素材にメッセージを入力
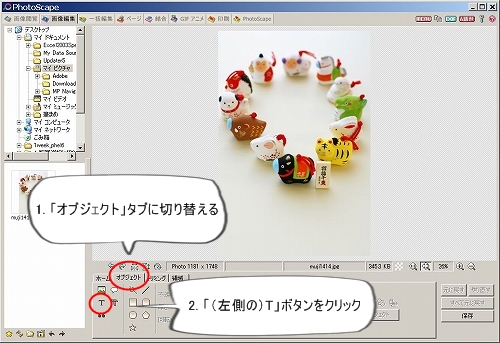
1.「オブジェクト」タブに切り替える→
2.「(左側の)T」ボタンをクリック

1.「あけましておめでとう」などのメッセージを入力→
2.「フォント・サイズ・色」などを指定
3.「OK」を押して閉じる
※閉じないとメッセージの場所を移動できない
メッセージの移動とコピー

メッセージをドラッグして、好きな場所に移動
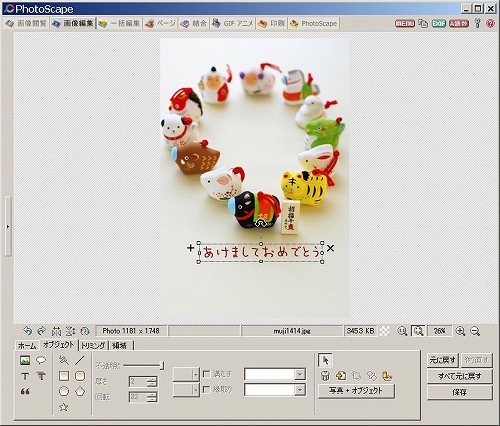
メッセージの位置が決まった

「+」をクリックすると、メッセージのコピーが作成される

コピーを作ると、複数の文字入れがさらにカンタン

コピーしたメッセージをWクリックして
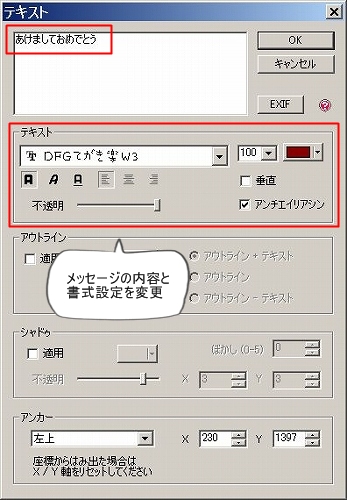
メッセージの内容と書式設定(フォント・サイズ・色など)を変更

ここではフォントはそのまま、サイズと色を変更してみた
(フォントは統一するのがオススメ!)

2つめのメッセージはずっとラクにできた!
文字入れした写真・年賀状を保存する
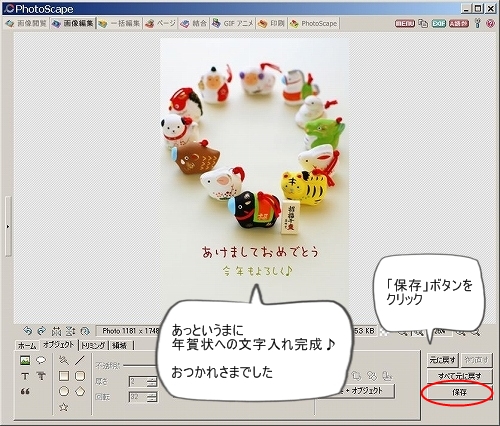
あっというまに年賀状への文字入れ完成
「保存」ボタンをクリック

「名前を付けて保存」ボタンをクリック

1.「保存する場所」を指定して(マイピクチャなど)
2.「ファイル名」を入力し(わかりやすい任意の名前)
3.「保存」ボタンをクリック
JPEG品質は「100%」がおすすめ
(高品質で保存したいので、95%以上にはしておきたい)
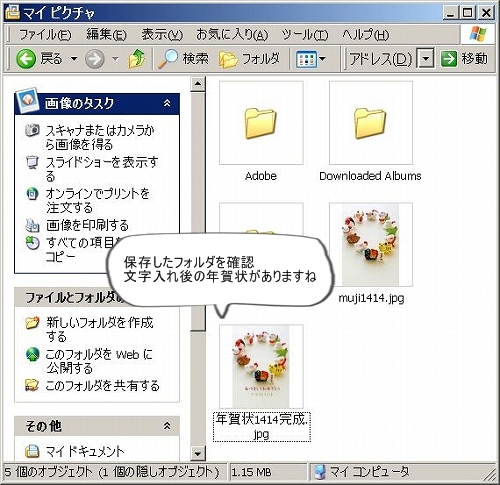
さきほど指定した「保存する場所」(マイピクチャなど)を開く
文字入れ後の写真・年賀状素材があることを確認してください
いかがでしたか?
フォトスケープをつかった文字入れ、びっくりするほどカンタンですね。
あまりにも簡単なので、お友達ひとりひとりに違う文章を書く方もいるくらいです。
ワードはテキストボックスの書式設定とか、
ハガキサイズにページ設定とか、いろいろ面倒ですものね。
文字入れフォントの選び方(英語・日本語)
文字入れができたら、つぎはフォント(書体)について学びましょう。
こちらの記事に、フォントの選び方アドバイスが載っています。
フォトスケープでこんなことができます
シリーズでフォトスケープの便利な使い方をご紹介しています。
関連ページはこちらからご覧ください。
まずはここから。使い方の目次
22の使い方解説をまとめたのがこちらの記事です。
それぞれの解説記事にリンクを貼り、サンプル画像も載せています。
迷ったらまずこちらからご覧ください。
フォトスケープは、かんたんに画像加工ができる優れたソフトウェアです。
文字挿入・矢印や図形挿入、おしゃれフレーム加工、写真のリサイズ・切り抜き、組み写真でコラージュ作成。ブログヘッダー画像などのウェブ用素材。
名刺や年賀状・ポストカードなどの印刷物も作れます。
もちろん無料でダウンロードでき、日本語にも対応しています。
フォトスケープのダウンロードとインストール
Vectorのサイトからダウンロードできます
PhotoScapeの詳細情報 Vector ソフトを探す!
詳しい方法はこちらの記事をどうぞ
フォトスケープ:ダウンロードとインストール方法





