今回は、半透明のボックスや絵文字フォントで飾り付けした暑中見舞いを作りましょう。
サンプルはこちら。

写真をはがきサイズにトリミング・縮小
PhotoScapeを起動し、「画像編集モード」でポストカードにしたい写真を表示します。

最初に画像をトリミングし、ついでリサイズで必要な大きさに縮小します。
以下の手順については、別記事に詳しく書いていますのでご参考に。
参考:PhotoScapeの使い方
「トリミング」タブに切り替えます。
リストボックスから「比率/サイズの割り当て」をクリック

ダイアログボックスで
「比率」にチェックを入れ、幅:高さを100:148に設定します。
(横向き画像の場合は、148:100に設定)

マウスで切り抜きたい範囲の始点から終点までをドラッグします。

今回はデジタル一眼レフの画像を使っています。
前回ご説明したとおり、デジタル一眼レフ(ソニーα100)画像の縦横比と、ポストカードの縦横比がほぼ同じなので。
トリミングで切り落とされる部分が少ないのがわかります。

「トリミング」ボタンをクリックすると、余分な部分が切り落とされた画像に変わります。

「ホーム」タブに切り替えます。
「リサイズ」右横の▼ボタンをクリック。
「より長い方を調整」をクリック。
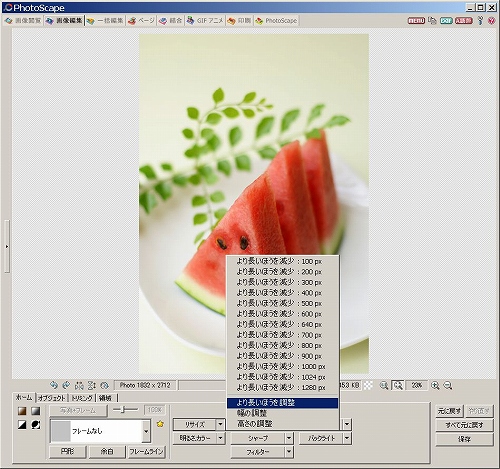
「1600」と入力します。

画像サイズが1600×1081に変わりました。
ここまでで、前回の記事の復習が終わりました。
トリミングとリサイズが完了です。
ついで、半透明ボックスや絵文字フォントで飾り付けをします。
半透明のボックスや絵文字フォントで、ポストカードを飾り付け
「オブジェクト」タブに切り替えて、半透明のボックスを書きます。

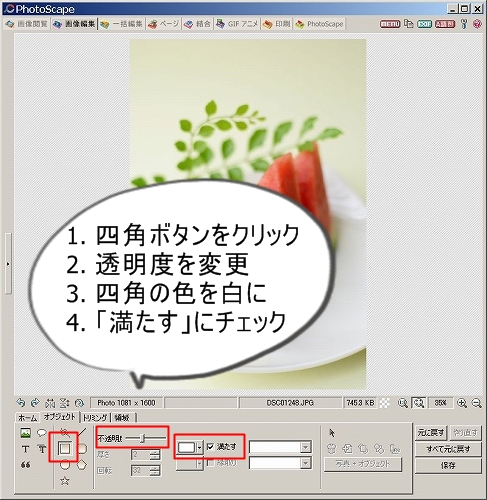
マウスで描きたい四角形の始点から終点までをドラッグします。

半透明の四角形が描けました。

修正や削除をするには、マウスで「矢印」ボタンをクリックして
図形選択モードに切り替えます。


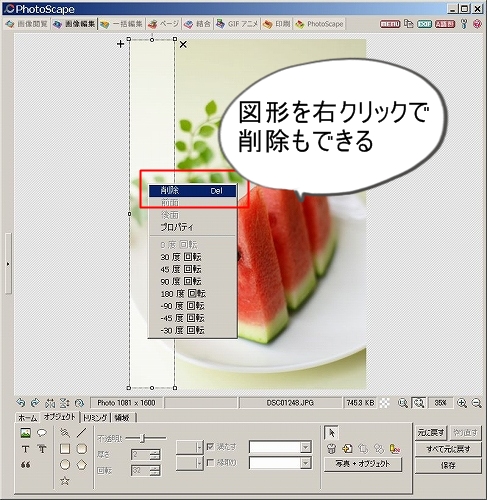
できあがり。

あとは「T」ボタンをクリックして、文字を入力します。


絵文字フォントをつかって、はんこの模様を入れます。
絵文字フォントの場合も、「Tボタン」で同様に。
フォントはFREAKyBUNNyさんが配布されているfb_summer夏の風物詩・版画調。
free fontの2ページ目にあります。
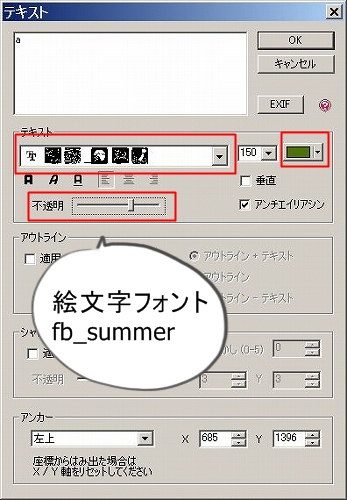
色を自分で作ると、さらによいかも。

できあがり。素敵な暑中見舞いができました。

花のポストカードやさん