作成したコラージュを1枚の画像として、フレーム加工する方法をご紹介しています。
シンプルで大人可愛いフレームで、コラージュをもっと素敵にしてみませんか。
サンプルはこちら。

コラージュをフレーム加工する方法
「ページ」でコラージュを作成
「ページ」モードでコラージュを作成します。
作り方はこちらの記事をご覧ください。
https://pc.paso-cafe.com/photoscape/collage-1/
記事の続きから、ご説明いたします。

「ページ」モードでコラージュを作成&保存したあと、続けて「編集」ボタンをクリック。
「画像編集」でフレーム加工

「画像編集」タブに移動する。
「No Frame」をクリック。
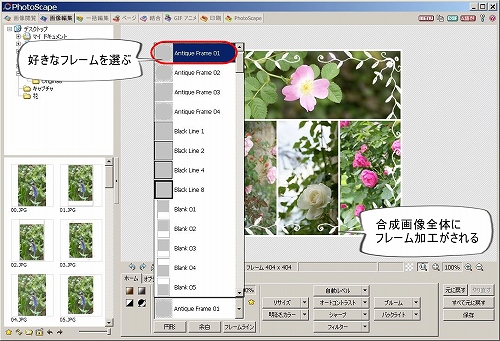
好きなフレームを選ぶ。
組み写真(コラージュ)全体がフレーム加工される。
トップから「画像編集」モードに入り、コラージュを呼び出せばOK。
あとの手順は同じです。
できあがりを比較してみよう
個々の画像をフレーム加工した場合
「ページ」モードでコラージュを作成し、そのままフレーム加工した場合。
個々の画像にフレーム加工がされてしまいます。


↑ できあがりはこうなりました。(以下記事参照)
https://pc.paso-cafe.com/photoscape/collage-1/
コラージュ全体をフレーム加工した場合

今回記事でご紹介したように、「ページ」でコラージュを作成し「画像編集」に切り替えてフレーム加工した場合には、できあがりはこうなります。
組み写真(コラージュ)全体を1つの画像としてフレーム加工するということです。
「ページ」でフレーム加工のほうが、くどい感じになります。
「画像編集」でフレーム加工のほうが、おすすめです。
気に入らない場合は、右下の「すべて元に戻す」ボタンで
フレーム加工する前の状態に戻ります。
フレーム加工サンプル集
Blank02
余白のあるデザインだと、文字入れもしやすい。

Transparent01
半透明の枠で囲むフレーム、キレイです!

Tape04
セロテープで四隅をとめるデザインのフレーム!

Stamp02
切手フレームはやっぱりかわいい。

Note02
ノートフレームもかなり好き!

本日はコラージュをフレーム加工する方法のご紹介でした。


