今回は、写真をはがきサイズにトリミングする方法をご紹介いたします。
このひと手間を加えると、ポストカードに印刷するときの仕上がりが違います。
使用するソフトは、以前からご紹介している人気のフリーソフトPhotoscape。
参考:PhotoScapeの使い方
では、はじまりはじまり。
フレーム加工したい写真をサイズ調整する
ご自分の写真にフレーム加工なさる場合は
写真を「解像度300dpiのハガキ印刷に適した大きさ(1184×1748ピクセル)」に
サイズ調整しておくのが理想的です。
お使いの写真の縦横比がはがきの縦横比と異なる場合はフレームが
微妙に合いません。
印刷される場合は、とくにこの調整が重要です。
「自分の写真をはがきに印刷すると、余白ができたり上下左右が切れる」
という問題は、ほとんどこの「縦横比の違い」が原因です。


「Photoscape」を「画像編集」モードで起動

1.写真の入っているフォルダを選択
2.使いたい写真をクリック
3.写真が編集画面に表示される
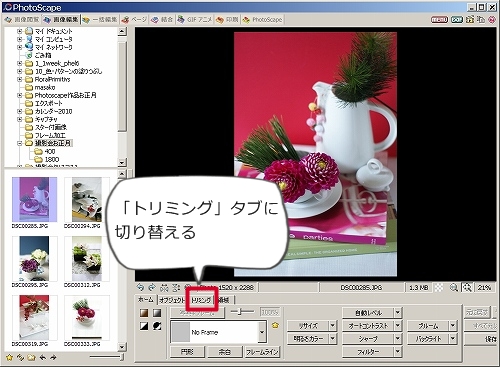
「トリミング」タブに切り替える

「自由トリミング」を「比率/サイズの割り当て」に切り替える

「サイズの設定」にチェック。
幅:100
高さ:148
と入力し、OK。

右下のハンドルをドラッグして、
100:148の比率を保ったまま、トリミング範囲を指定する。
100:148の比率というのは、官製はがきの縦横比。
この比率にトリミングすることで、印刷したときはがきにぴったりおさまる。
横向き画像の場合は148:100に。

トリミング範囲を指定したら「トリミング」ボタンをクリックして確定する。

トリミング完了。
これで写真の縦横比がポストカードの縦横比と同じになった。

次に、「解像度300dpiのハガキ印刷に適した大きさ
(1184×1748ピクセル)」にサイズ調整する。
デジカメ撮りっぱなしの画像は、長辺4000ピクセルなど大きすぎるので、
フレーム素材が合わない。

「ホーム」タブに切り替え。
「リサイズ」右横▼をクリック。
「より長い方を調整」をクリック。

「1748」と入力し、OK。
長辺1748ピクセルは、ハガキを300dpiの解像度で印刷するのに必要な大きさ。
選んだ写真の長辺が1748より小さい場合は
このリサイズの手順はスキップしてください。
ただし、あまりにも小さなサイズの写真だと
印刷したときボケたりガタガタになります。

ここで、写真のサイズが1181×1748ピクセルになっていればOK。
「花のポストカードやさん」からDLした無地ポストカードなら
最初から1181×1748ピクセルになっています。
■花のポストカードやさんの年賀状♪■
雑誌「サンキュ」1月号(12月2日発売)の年賀状企画
「読者がすすめる無料サイト」に、
「花のポストカードやさん本館*無料ポストカード素材*」が掲載されました。
これも応援してくださったみなさまのおかげです。
これからもどうぞよろしくお願いいたします。
花のポストカードやさんの年賀状は…
余白が大きくメッセージが書き込みやすいもの
横向きのもの、賀詞なしのものなど、いろんな種類をご用意しています。
気に入っていただけましたら、ぜひダウンロードしてお使いください。
■素材利用規約■
ポストカード・年賀状につきましては、どのようにご利用いただいても結構です。
印刷・メール・ホームページ・ブログ・ショップサイトでの使用など、すべてご自由にどうぞ。
文字入れ、トリミングその他の加工についても、すべてご自由にどうぞ。
個人のご利用だけでなく、商用にもご利用いただけます。
たとえば「ショップの年賀状として使う」などもOKです。
ただし、「あくび印」さんのフォントを使っているカードについては
「二次配布禁止&商用不可」を条件にお使い下さい。
「素材利用規約」「ダウンロード・使用のご報告」「お問い合わせいただきたいこと」
に関しては、ヘルプページに詳しく記載しております。
お手数ですが、ご一読ください。↓
花のポストカードやさん