複数の画像を組み合わせて素敵なコラージュを作りましょう。
レイアウトの種類が多いのはもちろん、拡大縮小・縦横比の変更など自由自在。
余白の背景色を変えたり、モノクロやセピアに加工することもできます。
サンプルはこちら。

複数の画像を組み合わせる方法
「ページ」モードでレイアウト選択
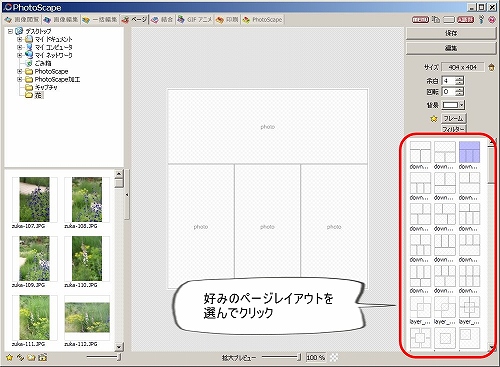
トップから「ページ」モードに入る。
複数の写真を組み合わせる
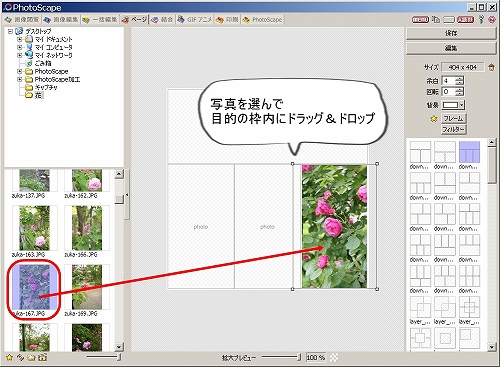
左上枠で、画像の場所(デスクトップの○○フォルダなど)を指定し
左下枠で、好きな画像を選んで目的の枠内にドラッグ&ドロップ。
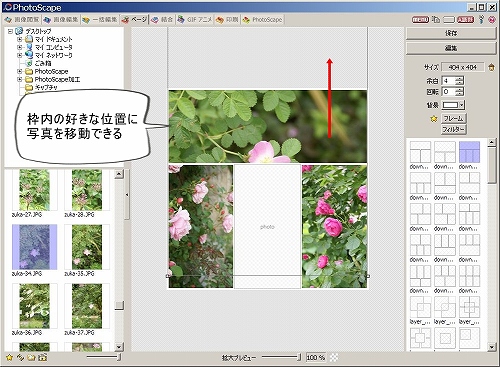
枠内で写真の位置を調整する。
完成したら保存
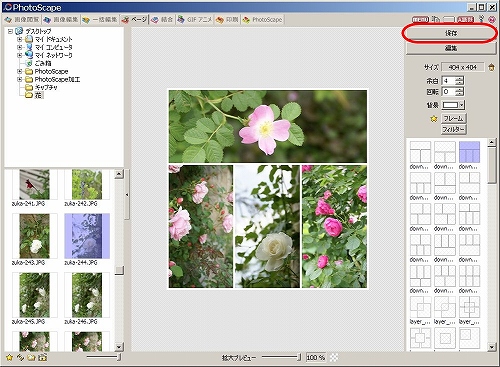
完成したら、保存ボタンをクリック。

好きな場所に好きな名前をつけて保存します。

できあがり。(初期サイズ:404×404ピクセル)
応用:サイズや背景色を変更する
完成サイズの変更
できあがりのサイズを変更したいこと、ありますよね。
もちろん、かんたんにできます!

このレイアウトの初期サイズは404×404。
このサイズを変更したい場合は、ドングリのボタンをクリック。
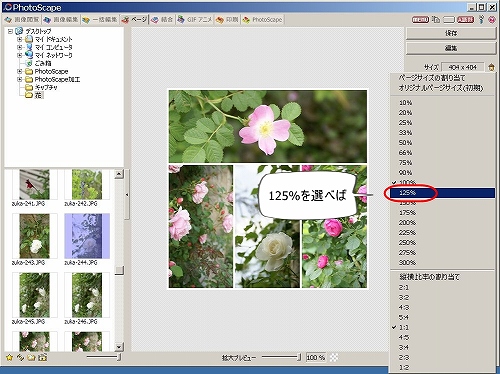
125%を選べば。
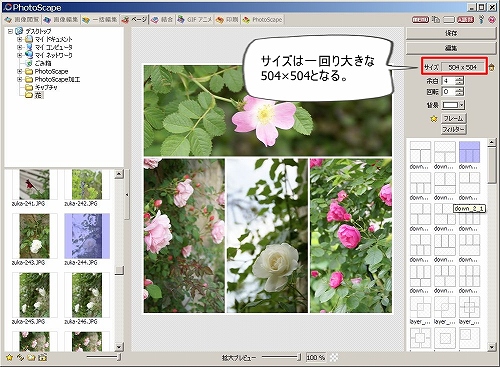
サイズは一回り大きな504×504となる。

レイアウトのサイズを変更するなら
余白の大きさもそれに合わせて変更した方がキレイ。

できあがり。(完成サイズ:508×508ピクセル)
余白の背景色変更
余白は白がキホン。でもうまく背景色をつかうともっと素敵。
カラーパレットには、渋くてきれいな色があります。
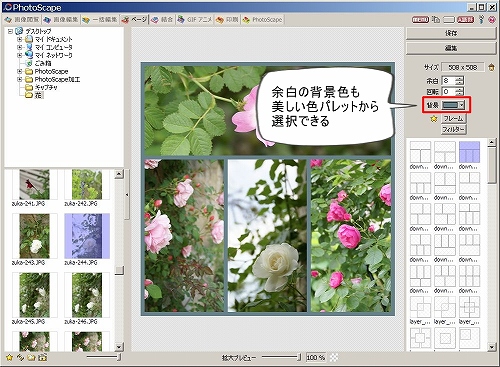

フレーム加工
個々の画像に対してフレーム加工をする方法。
ちょっとくどいかな?

↑ この方法だと、画像それぞれにフレーム加工がされてしまう。
合成画像全体に対して、フレーム加工する方法は次回。
フィルター加工
写真を鮮やかに

「フィルター」ボタンで簡単な色調整もできる。
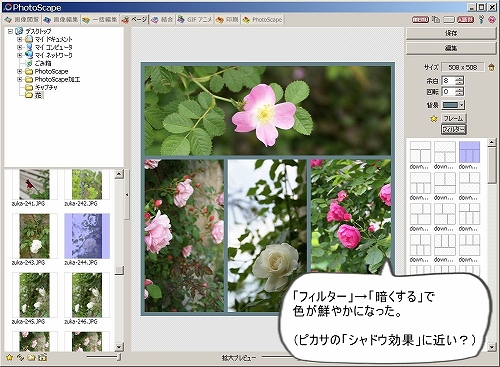
写真をモノクロに

グレースケールでモノクロ写真に。
オリジナルに戻す
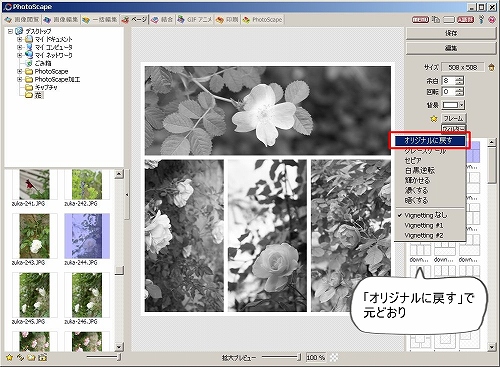
「オリジナルに戻す」で元通り。



