わたしが別サイトで配布している文字素材を、年賀状素材にのせる方法をご紹介いたします。フォトスケープ以外にもワードやフォトショップなどお好みのソフトで使っていただけます。
年賀状素材集に付属している筆文字素材なども、同じ手順で年賀状に使うことができますよ。
素材の準備
年賀状素材をダウンロード
まずはベースになる年賀状素材を用意します。
たとえば、私の姉妹サイト
花のポストカードやさん本館*無料ポストカード素材*
で、無地の年賀状をダウンロードして用意してくださいね。
ウェブ用素材などはデータが小さすぎますので
パソコンで見てキレイでも、印刷するとガタガタ、ボケボケになります。
必ず「印刷用」という素材集からサイズの大きなデータを入手してください。
文字素材をダウンロード
つづいて文字素材をダウンロードしてください。

↑花のポストカードやさんの文字素材ページにアクセス。

↑お好みの「文字素材」下のほしい色の上で「右クリック」→
「対象をファイルに保存」をクリック。
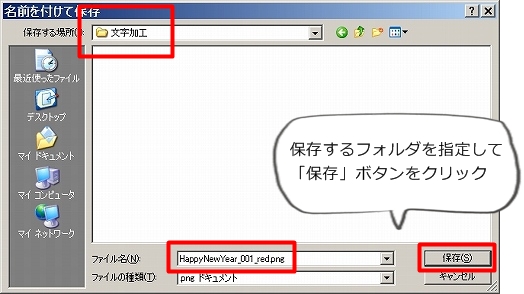
↑任意のフォルダに保存。
(例:デスクトップ→「文字加工」フォルダ)

↑保存したフォルダを開いて確認。
(例:デスクトップ→「文字加工」フォルダ)
これで、文字素材の準備ができました。

↑文字素材を載せたい年賀状や写真も
同じフォルダにまとめて用意しておきましょう。
文字素材を年賀状素材にのせる方法
準備する年賀状素材のサイズ
あとは、ダウンロードした文字素材を、年賀状素材に載せるだけです。
これは1181×1748ピクセルの年賀状素材に適した大きさです。
花のポストカードやさんで配布している年賀状素材は1181×1748ピクセル。
なので文字素材がちょうどよい大きさでのります。
ご自分の写真を使われる場合は、写真を1181×1748ピクセルに
トリミング・縮小しておきましょう。
画像編集モードで年賀状素材を開く

「Photoscape」を「画像編集」モードで起動。

1.写真の入っているフォルダを選択
2.使いたい写真をクリック
3.写真が編集画面に表示される
オブジェクトタブより文字素材を挿入

「オブジェクト」タブに切り替える

「写真」ボタン→「Photo」ボタンをクリック

さきほどDLした文字素材を選んでOK
(例:デスクトップ→「文字加工」フォルダ)

OKボタンをクリック

用意した年賀状や写真が1181×1748ピクセルだと、
文字素材はこのくらいの大きさになります。
必要に応じて、文字素材の四隅のハンドルをドラッグして、サイズを調整してください。
後述しますが、文字素材が年賀状や写真からはみ出していてもOKです。
完成した年賀状の保存

完成したら「保存」ボタンをクリック

「名前をつけて保存」
JPEG品質は100%にする

DLした文字素材と同じ場所に保存する。
(例:デスクトップ→「文字加工」フォルダ)
年賀状素材に文字素材をのせて保存したサンプル

完成。文字加工のできた写真

写真や年賀状のイメージに合わせて
フォントや色を選び分けてください。

はっきりした太めのフォントがおすすめです。
細いフォントも用意したのですが、弱々しい感じになってしまいました。

濃い色には、白抜き文字がキレイ。

赤・金・銀は、濃い色に載せると、輪郭が少しキタナイかな?

濃色背景には、白を。

白背景には、赤・金・銀をおすすめいたします!
文字素材をぜひ、ご利用ください。
他のメッセージでの文字素材も、順次制作の予定です。
文字素材が、写真からはみ出した場合は?

このメッセージが出たら「いいえ」をクリック。
「いいえ」: はみ出した部分を切り落とす
「はい」: はみ出した部分を白背景で残す
という意味です。
フォトスケープでこんなことができます
シリーズでフォトスケープの便利な使い方をご紹介しています。
関連ページはこちらからご覧ください。
まずはここから。使い方の目次
22の使い方解説をまとめたのがこちらの記事です。
それぞれの解説記事にリンクを貼り、サンプル画像も載せています。
迷ったらまずこちらからご覧ください。
フォトスケープは、かんたんに画像加工ができる優れたソフトウェアです。
文字挿入・矢印や図形挿入、おしゃれフレーム加工、写真のリサイズ・切り抜き、組み写真でコラージュ作成。ブログヘッダー画像などのウェブ用素材。
名刺や年賀状・ポストカードなどの印刷物も作れます。
もちろん無料でダウンロードでき、日本語にも対応しています。
フォトスケープのダウンロードとインストール
Vectorのサイトからダウンロードできます
PhotoScapeの詳細情報 Vector ソフトを探す!
詳しい方法はこちらの記事をどうぞ
フォトスケープ:ダウンロードとインストール方法




